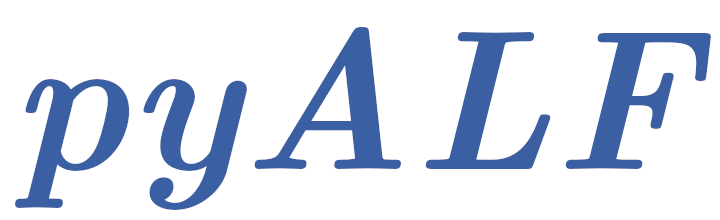Prerequisites and installation#
This section lists the prerequisites of pyALF and how to set things up to be able to use it in a productive manner. \(\phantom{\xi}\)
ALF prerequisites#
Since pyALF builds on ALF, we also want to satisfy its requirements. Note, however, that pyALF’s postprocessing features are independent from ALF. This might be relevant, for example, when performing Monte Carlo runs and analysis on different machines.
The minimal ALF prerequisites are:
The Unix shell Bash
Make
A recent Fortran Compiler (e. g. Submodules must be supported)
BLAS+LAPACK
Python 3
For parallelization, an MPI development library, e. g. Open MPI, is necessary.
Results from ALF can either be saved in a plain text format or HDF5, but full pyALF support is only provided for the latter, which is why in pyALF, HDF5 is enabled by default. ALF automatically downloads and compiles HDF5. For this to succeed, the following is needed:
A C compiler (which is most often automatically included when installing a Fortran Compiler)
A C++ preprocessor
Curl or Wget
gzip development libraries
The recommended way for obtaining the source code is through git.
Finally, the ALF testsuite needs:
CMake
As an example, the requirements mentioned above can be satisfied on a Debian, Ubuntu, or similar operating system using the APT package manager, by executing the command:
sudo apt install make gfortran libblas-dev liblapack-dev \
python3 libopenmpi-dev g++ curl libghc-zlib-dev \
git ca-certificates cmake bash
The above installs compilers from the GNU compiler collection. Other supported and tested compiler frameworks are from the Intel® oneAPI Toolkits
and the NVIDIA HPC SDK. The latter is denoted as PGI in ALF.
pyALF installation#
Warning
In previous versions of pyALF, the installation instructions asked the users to set the environment variable PYTHONPATH.
This conflicts with the newer pip package, therefore you should remove definitions of the PYTHONPATH environment variable related to pyALF.
pyALF can be installed via the Python package installer pip.
pip install pyALF
It automatically installs all requirements, but in case you want to install them in a different way, e.g. through apt or conda, these are the Python packages pyALF depends on:
f90nml
h5py
ipympl
ipywidgets
matplotlib
numba
numpy
pandas
scipy
tkinter
Development installation#
If you want to develop pyALF, you can clone the repository and install it in development mode, which allows you to edit the files while using them like an installed package. For this, it is highly recommended to use a dedicated Python environment using e.g. Python venv or a conda environment. The following example shows how to install pyALF in development mode using venv.
git clone https://git.physik.uni-wuerzburg.de/ALF/pyALF.git
cd pyALF
python -m venv .venv
source .venv/bin/activate
pip install --editable .
Setting ALF directory through environment variable#
Since pyALF is set up to automatically clone ALF with git, it is not strictly necessary to download ALF manually, but pyALF will download ALF every time it does not find it. Therefore it is recommended to clone ALF once manually from here and saving location in the environment variable ALF_DIR. This way, pyALF will use the same ALF source code directory every time.
ALF can be cloned with the Unix shell command
git clone https://git.physik.uni-wuerzburg.de/ALF/ALF.git
this will create a folder called ALF in the current working directory of the terminal and download the repository there[1].
The environment variable can the be set with the command
export ALF_DIR="/path/to/ALF"
where /path/to/ALF is the location of the ALF code, for example /home/jonas/Programs/ALF. To not have to repeat this command in every terminal session, it is advisable to add it to a file sourced when starting the shell, e.g. ~/.bashrc or ~/.zshrc.
Check setup#
To check if most things have been set up correctly, the script minimal_ALF_run can be used. It executes the same commands as the Minimal example.
One should therefore be able to run it by executing
minimal_ALF_run
in the Unix shell. If it does clone the ALF repository, ALF_DIR has not been set up correctly. Note that on the first compilation, ALF downloads and compiles HDF5, which can take up to ~15 minutes.
Using Jupyter Notebooks#
A convenient way to work with pyALF (and Python in general) is through Jupyter Notebooks. These are interactively usable documents that combine source code, results and narration (through Markdown) in one file. pyALF includes example notebooks, online available from here, or by cloning the pyALF repository.
The canonical way to use the Jupyter Notebooks, is through a JupyterLab, which can for example be installed via pip (for more details see here):
pip install jupyterlab
A JupyterLab can then be started with the shell command jupyter-lab, which launches a web server that should be automatically opened in your default browser.
Another convenient way to work with the notebooks is with Visual Studio Code, a versatile an extendable source-code editor.
Ready-to-use container image#
For a ready-to-use environment, one can use the Docker image alfcollaboration/jupyter-pyalf-full, which has the above mentioned dependencies, ALF and pyALF installed. With a suitable container runtime e.g. Docker or Podman, it can be used run ALF and pyALF without any further setup. It is derived from the Jupyter Docker Stacks, therefore this documentation applies. For example, one could run a container like this:
docker run -it --rm -p 127.0.0.1:8888:8888 -v "$PWD":/home/jovyan/work \
docker.io/alfcollaboration/jupyter-pyalf-full
The -p flag is used to expose port 8888 and you can access a JupyterLab running within the container by navigating to
http://localhost:8888/lab?token=<token>with you browser, where<token>has to be replaced by the token echoed to the terminal on startup.The -v flag mounts the current working directory to
/home/jovyan/workwithin the container, allowing to work on the same data in- and outside of the container.The –rm flag instructs Docker to automatically remove the container after it exits, avoiding cluttering up the system with unused containers.
The -i and -t flags keep the container’s
STDINopen and attach a pseudo-terminal, allowing interactive input on the terminal.
It is also possible to use the container without launching the included JupyterLab. The following command
launches a container, which executes minimal_ALF_run, saving the results in the current working directory
and removing the container right after that.
docker run -it --rm -v "$PWD":/home/jovyan/work \
docker.io/alfcollaboration/jupyter-pyalf-full \
bash -c 'cd /home/jovyan/work && minimal_ALF_run'
Some SSH port forwarding applications#
ALF simulations are often performed on remote clusters that are accessed via SSH. Notably, SSH can be used for much more than running a remote shell. In this section, I will show how one can use SSH port forwarding to download data to HPC clusters with restrictive firewalls and how to access a JupyterLab launched on a HPC cluster.
Use remote forwarding to circumvent restrictive firewalls#
If one wanted to git clone the ALF source code, this could usually be done with one of the following commands, using HTTPS or SSH, respectively.
git clone https://git.physik.uni-wuerzburg.de:443/ALF/ALF.git
git clone git@git.physik.uni-wuerzburg.de:ALF/ALF.git
But on some systems with very restrictive firewalls, this approach might
not work. This is where the ssh option -R
might come in handy, which maps a port on the remote machine to a an address
connected to from the local machine that executed the SSH command.
To facilitate a connection to git.physik.uni-wuerzburg.de, the following
commands can be used, connecting to port 443 or 22, for the HTTPS or SSH
protocol, respectively.
ssh -R <PortNum>:git.physik.uni-wuerzburg.de:443 <username>@<servername>
ssh -R <PortNum>:git.physik.uni-wuerzburg.de:22 <username>@<servername>
Here <PortNum> refers to a port on the remote machine, a value in the range
from 49152 to 65535 would be best here [3].
And <username>@<servername> is the usual SSH address.
Alternatively to the command line option -R, the SSH config file option
RemoteForward can be used.
With these port forwarding options, the ALF source code can the be clone on the remote machine with:
git clone -c http.sslVerify=false https://localhost:<PortNum>/ALF/ALF.git
git clone ssh://git@localhost:<PortNum>/ALF/ALF.git
The HTTPS version needs the option -c http.sslVerify=false because the SSL certificate
for git.physik.uni-wuerzburg.de does not apply to localhost.
One can omit the host value in the -R option (in the example above git.physik.uni-wuerzburg.de:443)
which will set up a dynamic SOCKS proxy, able to connect to arbitrary addresses.
This can be used, for example, to download and install packages with pip.
Warning
Ports on the remote machine opened with -R / RemoteForward can not only be used
by you, but possibly also by other users of the machine. Therefore one should be
careful when using the options, in particular without specifying a host.
Using -R without a host to install pyALF with pip:
ssh -R <PortNum> <username>@<servername>
That pip can use the SOCKS proxy, the python package pysocks is necessary.
If the package is not yet available, is it enough to to get the file
socks.py from here
and have Python find it, e.g. with the environment variable PYTHONPATH.
Then pyALF can be installed with:
pip install --proxy socks4://localhost:<PortNum> pyALF
Using Jupyter via SSH tunnel#
When launching JupyterLab, it sets up a webserver and prints out how to access it locally, like:
http://localhost:<remote_port_number>/lab?token=<token>
Where <remote_port_number> is some port number (default 8888) and <token> is the password to access the server.
Now, to access this web server on the remote machine, one can forward this port to the local machine using the SSH option -L and open it with the browser.
ssh -L <local_port_number>:localhost:<remote_port_number> <username>@<servername>
With the command from above, a remote JupyterLab will be accessible trough the address http://localhost:<local_port_number>:/lab?token=<token>.
Using SSH in Visual Studio Code#
https://code.visualstudio.com/docs/remote/ssh